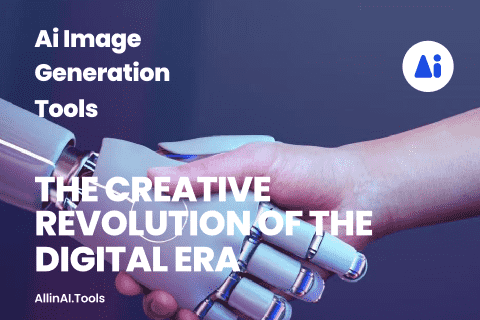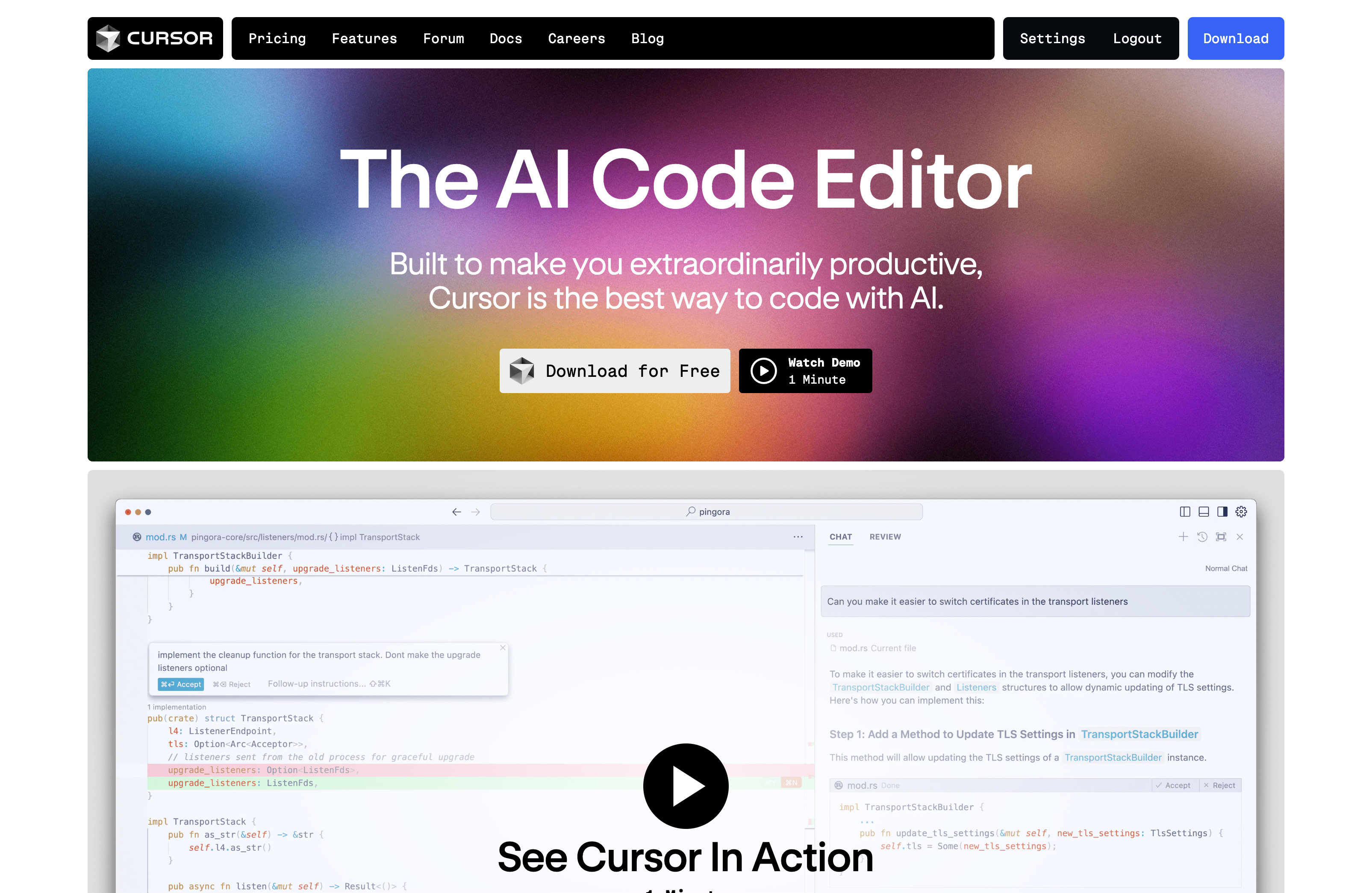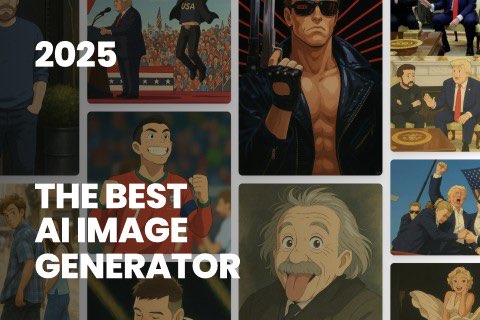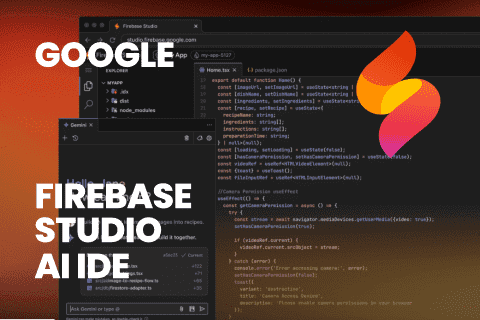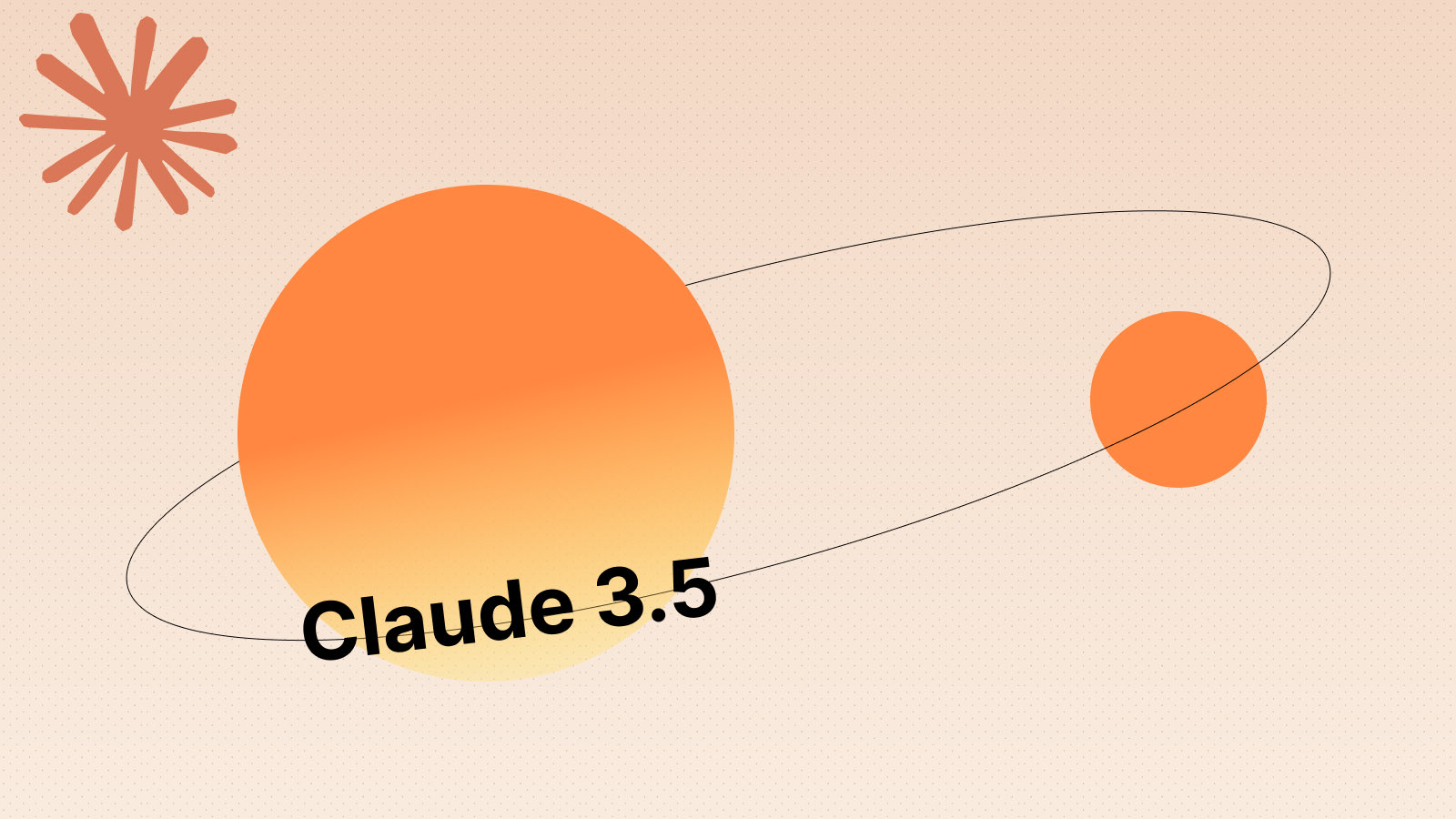Knows your codebase
Get the best answers from your codebase — or refer to specific files or docs. Use the model's code in one click.
Just hit tab
Cursor lets you breeze through changes by predicting your next edit.
Edit in natural language
Cursor lets you write code using instructions. Update entire classes or functions with a simple prompt.
Anysphere is an applied research lab building extraordinarily productive human-AI systems. To start, we're building the engineer of the future: a human-AI programmer that's an order of magnitude more effective than any one engineer.
This hybrid engineer will have effortless control over their codebase and no low-entropy keystrokes.
They will iterate at the speed of their judgment, even in the most complex systems. Using a combination of AI and human ingenuity, they will out-smart and out-engineer the best pure-AI system.
We are a group of researchers and engineers. We build software and models to invent at the edge of what's useful and what's possible. Our work has already improved the lives of tens of thousands of programmers.
If this excites you, we'd love to work with you.
Feels Familiar
Import all your extensions, themes, and keybindings in one click.
Privacy & Security
With privacy mode, none of your code is stored by us. Cursor is SOC 2 certified.
Bring Your Own Key
Start out with your API Key. Use our hosted version for the full experience.
Tab
Cursor includes a powerful autocomplete that predicts your next edit. Once enabled, it is always on and will suggest edits to your code across multiple lines, taking into account your recent changes.
Code Generation
Cursor sees your recent changes, so it can predict what you want to do next.
Multi-Line Edits
Cursor can suggest multiple edits at once, saving you time.
Smart Rewrites
Type carelessly, and Cursor will fix your mistakes.
Cursor Prediction
Cursor predicts your next cursor position so you can seamlessly navigate your code.
Chat
Chat lets you talk with an AI that sees your codebase. The chat can always see your current file and cursor, so you can ask it things like: "Is there a bug here?". You can add particular blocks of code to the context with ⌘+Shift+L or "@." You can chat with your entire codebase with ⌘+Enter.
Codebase Answers
Use @Codebase or ⌘ Enter to ask questions about your codebase. Cursor will search your codebase to find relevant code to your query.
Reference your Code
Reference code with @ symbols to be used as context for the AI. Just type @ to see a list of all the files and code symbols in your folder.
Use Images
Hit the image button under chat or drag an image into the input box to include visual context into chat.
Ask the Web
Get up-to-date information from the internet with @Web. Cursor will search the web for you and use the latest information to answer your question.
Instant Apply
Apply the code suggestions from chat back into your codebase by clicking the play button on top of any chat codeblock.
Use Documentation
Reference popular libraries using @LibraryName, or add your own using @Docs → Add new doc.
⌘ K
⌘ K lets you edit and write code with the AI. To edit, try selecting some code, click "Edit," and describe how the code should be changed. To generate completely new code, just type ⌘ K without selecting anything.
Fast Edits
Edit and write code with the AI. Select some code, click ⌘ K, and describe how the code should be changed. Or, generate new code with ⌘ K without selecting anything.
Terminal ⌘ K
Use ⌘ K in the terminal to write terminal commands in plain english. Cursor will convert them into the terminal command you need.
Quick Questions
If you have any quick questions about certain parts of your code, you can select and click on "quick question" to get your answer right away.